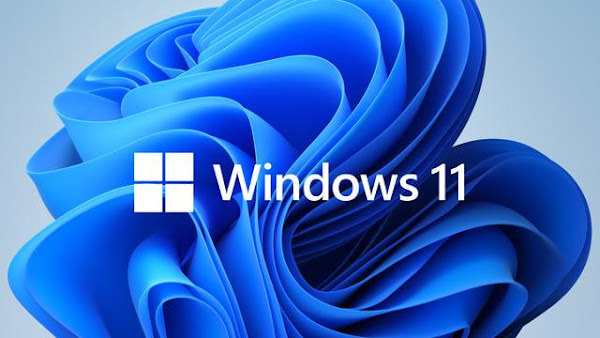Kelebihan dan Kekurangan Windows 11 yang Harus Diketahui | Net

–
Windows 11 merupakan versi terbaru dari sistem operasi besutan
Microsoft yang menggantikan
Windows 10. Versi terbaru ini dirilis pada Juni 2021 dan membawa banyak perubahan. Bagi pengguna
Windows, ini adalah salah satu update yang paling dinanti sejak Windows 10 dirilis pada tahun 2015.
Apa saja perubahan yang dilakukan oleh Windows 11? Dan apa saja kekurangan dan kelebihannya? Bagi Anda yang masih menggunakan Windows 10 dan ingin mengupgrade ke Windows 11 tetapi belum yakin, ada baiknya untuk ketahui kelebihan dan kekurangannya di bawah ini.
1. Tampilan Windows 11 Lebih Modern
Salah satu keunggulan utama Windows 11 tentunya adalah tampilannya yang berbeda dengan
Windows 10. Tampilan yang dibawa oleh Windows 11 kini jauh lebih segar dan lebih modern dari jenis
Windows sebelumnya.
Nuansanya seperti campuran antara macOS dan GNOME. Tombol Mulai/Start dan ikon aplikasi yang disematkan saat ini berada di tengah. Namun jika tidak suka, Anda bisa memindahkannya ke kiri seperti di Windows 10. Ketika Anda mengklik tombol Mulai/Start, akan ditampilkan semua aplikasi saran, dukungan, media, aplikasi, dan file pin dan file yang sering digunakan.
2. Menu Pengaturan yang Lebih Ringkas
Keunggulan Windows 11 selanjutnya adalah tampilan menu setting/pengaturan yang saat ini terlihat lebih ringkas. Menu utama ada di sebelah kiri, lagi-lagi submenu muncul di sebelah kanan jendela dengan tampilan yang lebih besar. Hal ini akan memudahkan sobat untuk mengakses beberapa pengaturan Windows 11.
3. Fitur Multi- tasking Baru
Fitur multitasking Windows 10 sebenarnya cukup bagus. anda dapat membuka beberapa aplikasi secara bersamaan, sehingga dengan mudah beralih antar aplikasi. Namun di Windows 11, Microsoft meningkatkan fitur multitasking baru yang disebut Snap Layouts.
4. Fitur Auto HDR
Microsoft telah mengintegrasikan beberapa fitur yang akan meningkatkan pengalaman bermain game di Windows 11, termasuk fitur Auto HDR. Fitur ini akan berguna jika Anda menggunakan monitor yang memiliki fungsi HDR bawaan.
Jadi secara umum dengan adanya teknologi ini tampilan game akan lebih realistis dan indah untuk dilihat, teknologi ini terdapat pada XBox,
Microsoft kemudian mengadopsinya pada Windows 11. Ini adalah cara yang tepat, karena banyak orang menggunakan
Windows untuk bermain game. .
5. Fitur Direct Storage
Direct Storage adalah fitur yang dapat mengoptimalkan kecepatan penyimpanan internal yang digunakan oleh PC, paling utama jenis SSD NVMe. Dengan fitur ini, Anda akan merasakan peningkatan performa yang nyata saat mengimplementasikan game.
Frame rate atau FPS yang dihasilkan seharusnya jauh lebih besar dan juga normal karena hadirnya fitur ini. Fitur ini sebenarnya diadopsi oleh konsol Xbox Series. , yang juga dimiliki oleh
Microsoft. Untuk Anda yang sering bermain game di
komputer atau
laptop, fitur ini akan tetap aman saat Anda bermain.
Sudah menjadi rahasia umum bahwa Windows adalah sistem operasi yang memiliki banyak virus dibandingkan dengan Linux atau macOS, bukan hal yang aneh karena pada kenyataannya jumlah pengguna Windows adalah yang terbesar di antara semua sistem operasi.
Sehingga banyak peretas dan pembuat virus menargetkan sistem operasi yang diproduksi oleh Microsoft. Microsoft juga tampaknya tahu betul apa yang terjadi, sehingga mereka memperketat sistem keamanan Windows 11.
Microsoft Teams adalah salah satu aplikasi andalan Microsoft untuk implementasi meeting online dengan rekan kerja sama. Sekarang di Windows 11, Microsoft Teams adalah aplikasi default dan terintegrasi secara mendalam ke dalam sistem. Bagi Anda yang menggunakan Microsoft Teams untuk bekerja, integrasi ini akan terus memudahkan Anda untuk menggunakannya.
Kekurangan Windows 11
1. Memerlukan Spesifikasi yang Lebih Tinggi
Biasanya jenis sistem operasi terbaru memerlukan spesifikasi PC yang lebih tinggi untuk melakukan hal ini, seperti halnya Windows 11. Hal ini karena banyak fitur baru memerlukan daya pemrosesan yang besar, sehingga PC Anda membutuhkannya beradaptasi untuk menjalankan Windows 11 dengan mudah.
Dari situs resmi Microsoft, berikut adalah spesifikasi minimum untuk menjalankan prosesor Windows 11:
1 GHz 64-bit atau lebih cepat
RAM 4 GB atau lebih
64 GB ruang penyimpanan minimum untuk sistem operasi
Kartu grafis yang kompatibel dengan DirectX 12
Jika PC Anda memiliki spesifikasi di bawah spesifikasi minimum di atas, Anda tidak dapat menjalankan
Windows 11. Atau jika Anda memaksanya, Windows 11 tidak akan berjalan dengan lancar di PC Anda.
2. Perlu Penyesuaian dalam Menggunakannya
Dapat dikatakan bahwa
Windows 11 membawa banyak perubahan, baik dari segi fungsionalitas maupun tampilan. Oleh karena itu, mungkin perlu membiasakan diri saat digunakan. Tampilan menu menu di
Windows 11 sudah berubah dan berbeda dengan
Windows 10.
 – Microsoft secara teratur mendistribusikan pembaruan Windows untuk menjaga sistem operasi tetap aman dan dengan fitur-fitur terbaru. Sayangnya, tidak semua pengguna menikmati pembaruan Windows 11 yang tiba-tiba dan lama.
– Microsoft secara teratur mendistribusikan pembaruan Windows untuk menjaga sistem operasi tetap aman dan dengan fitur-fitur terbaru. Sayangnya, tidak semua pengguna menikmati pembaruan Windows 11 yang tiba-tiba dan lama.