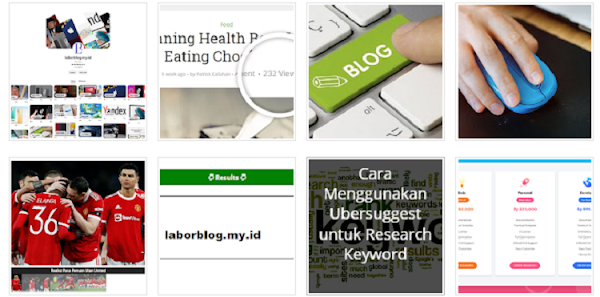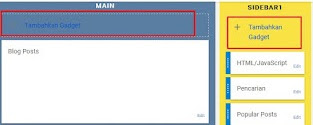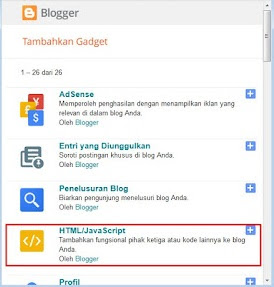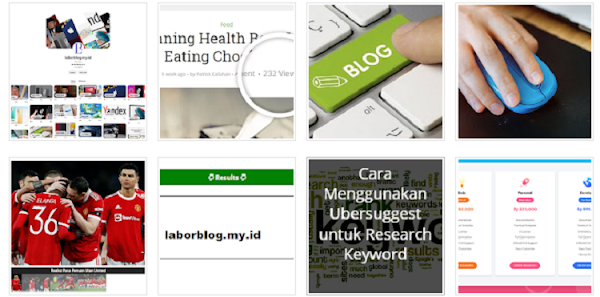
Contoh Tampilan Dekstop | Tangkapan Layar

– Pada kesempatan kali ini mimin akan memposting bagaimanana cara membuat postingan dalam bentuk grid berdasarkan label di
blogger, tutorial ini akan menghasilkan tampilan seperti gambar diatas hanya pada tampilan dekstop.
Gambar diatas menunjukan bagaimana postingan ditampilan berdasarkan label dalam bentuk grid. postingan tersebut berupa recent post yaitu postingan terakhir yang diunggah dari setiap label yang dibuat.
Jenis label yang ingin ditampilkan bisa sesuai dengan keinginan kita, jadi sesuai dengan kebutuhan
blog masing-masing. Ok, tanpa perlu basa-basi lagi langsung saja kita menuju ke tutorialnya.
1. Silahkan login dahulu dashboard
blogger anda
2. Kemudian masuk ke menu tata letak seperti gambar dibawah ini

Pilih Tata Letak
3. Setelah masuk ke menu tata letak silahkan lanjutkan dengan memilih tempat dimana wigetnya akan ditaruh, sesuaikan dengan kebutuhan
blog anda masing-masing, contohnya seperti gambar dibawah ini
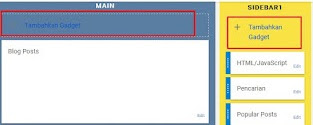
Add Gadget
4. Silahkan klik tambahkan gadget/add gadget, ingat ya! ini sesuai dengan kebutuhan anda, jadi pastikan tidak merusak tampilan
blog anda. kemudian akan muncul tampilan box atau kotak pop-up seperti dibawah ini
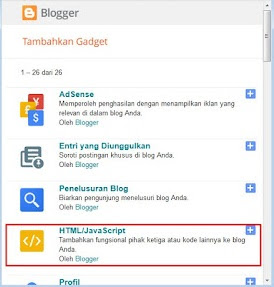
Pilih HTML/Javascript
5. Silahkan isikan kolom judul sesuai dengan label yang akan ditampilkan, dan isi kolom konten dengan kode dibawah ini
<style>
/* CSS Recent Post Gallery */
.recent-gallery {padding:0;clear:both;}
.recent-gallery:after {content:"";display:table;clear:both;}
.recent-gallery .gallerytem{display:inline-block;position:relative;margin:6px 0;overflow:hidden;}
.recent-gallery .gallerytem a{position:relative;float:left;margin:0 6px;text-decoration:none}
.recent-gallery .gallerytem .ptitle{background:rgba(0,0,0,.7);display:block;clear:left;font-size:10px;line-height:1.3em;position:absolute;text-align:left;bottom:3px;left:3px;right:3px;top:3px;color:#fff;padding:5px;word-wrap:break-word;overflow:hidden;visibility:hidden;opacity:0;backface-visibility:hidden;transition:all .2s}
.recent-gallery .gallerytem:hover .ptitle{visibility:visible;opacity:1}
.recent-gallery a img{background:#fdfdfd;float:left;padding:2px;border:1px solid #e3e3e3;transition:all .3s}
.recent-gallery a:hover img {border-color:#bbb;}
</style>
<script type='text/javascript'>
//<![CDATA[
// Recent Post Gallery
function arlinagrid(a){for(var t=a.feed.entry||[],e=['<div class="recent-gallery">'],i=0;i<t.length;++i){for(var l=t[i],r=l.title.$t,n=l.media$thumbnail?l.media$thumbnail.url:"http://2.bp.blogspot.com/-4fCf53FqYKM/Vccsy7apoZI/AAAAAAAAK4o/XJkv3RkC0pw/s1600/default%2Bimage.png",s=n.replace("s72-c","s"+arlina_thumbs+"-c"),h=l.link||[],c=0;c<h.length&&"alternate"!=h[c].rel;++c);var d=h[c].href,m='<img src="'+s+'" width="'+arlina_thumbs+'" height="'+arlina_thumbs+'"/>',p=arlina_title?'<span class="ptitle">'+r+"</span>":"",g='<a rel="nofollow" rel="noreferrer"href="'+d+'" target="_blank" title="'+r+'">'+m+p+"</a>";e.push('<div class="gallerytem">',g,"</div>")}e.push("</div>"),document.write(e.join(""))}
//]]>
</script>
<script>
var arlina_thumbs = 72;
var arlina_title = true;
</script>
<script src="/feeds/posts/default/-/laborblog.my.id?max-results=8&alt=json-in-script&callback=arlinagrid"></script>
6. Silahkan edit sedikit kode diatas, tulisan yang berwarna biru yang bertuliskan
laborblog.my.id. bisa diganti dengan nama label yang ingin ditampilkan, sedangkan angka 8 kuning bisa diganti dengan jumlah postingan yang akan dimunculkan, silahkan sesuaikan dengan kebutuhan teman-teman agar tidak merusak tampilan
blog.
7. Kemudian silahkan klik simpan/save, selesai.
Sekian postingan mengenai cara membuat recent post perlabel dalam bentuk grid di
blogger. terimakasih telah berkunjung, silahkan jangan lupa kunjungi terus laborblog.my.id dan dapatkan informasi dan tutorial menarik setiap hari.
 – “Copy to Clipboard” is useful animation for every website related to coding. We think every developer needs to know how it works. Because the developer needs to implement this kind of functionality in the website.We found many articles which provide solution to copy to clip board, but we were not satisfied with them as the codes were lengthy and wrote useless JavaScript. But in the end we have created a “copy to clipboard” animation using just five lines of JavaScript code. Here the overall code is long due to css otherwise the javascript code is very short.So let’s know about this animation how it will work. First you’ll find a textarea, it will also have a copy button. As soon as you click the button, the textarea content will be copied and the button’s “copied” will be written for 3 seconds.If you want to learn animation using javascript and js plugins, We have already created a lot of animation using various plugins of javascript, check out the playlist. We hope you like it.1. HTML Struktur
– “Copy to Clipboard” is useful animation for every website related to coding. We think every developer needs to know how it works. Because the developer needs to implement this kind of functionality in the website.We found many articles which provide solution to copy to clip board, but we were not satisfied with them as the codes were lengthy and wrote useless JavaScript. But in the end we have created a “copy to clipboard” animation using just five lines of JavaScript code. Here the overall code is long due to css otherwise the javascript code is very short.So let’s know about this animation how it will work. First you’ll find a textarea, it will also have a copy button. As soon as you click the button, the textarea content will be copied and the button’s “copied” will be written for 3 seconds.If you want to learn animation using javascript and js plugins, We have already created a lot of animation using various plugins of javascript, check out the playlist. We hope you like it.1. HTML Struktur